Jelikož jsem tak trochu samouk ve většině věcí, které se mě dotýkají, není tomu jinak ani u programu AutoCAD. Začínal jsem s verzí 2008, ve které jsem občas něco postrádal, takže jsem dost často hledal nějaké LISP aplikace, díky nimž jsem se snažil si ušetřit práci, většinou mi ale hledání a následné zprovozňování zabralo tolik času, že vlastní úspora byla nicotná, ne-li žádná, o to větší radost jsem měl, když jsem mohl někomu poradit, kterak si to, či ono usnadnit. Následující informace nemají ani hlavu, ani patu, jedná se o určité tipy na řešení nestandardních problémů, takže toho neočekávejte moc.
ZKRATKY PRO RYCHLEJŠÍ ZADÁNÍ PŘÍKAZŮ
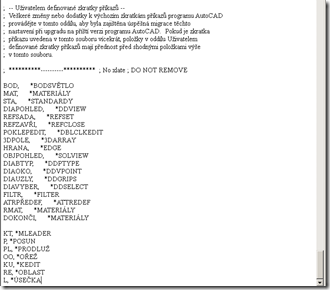 Rýsujete a musíte klikat na ikonky úsečky, posunutí, ořezu atd., jelikož se používané zkratky jeví jako příliš dlouhé nebo nezapamatovatelné? Je čas to změnit následujícím způsobem:
Rýsujete a musíte klikat na ikonky úsečky, posunutí, ořezu atd., jelikož se používané zkratky jeví jako příliš dlouhé nebo nezapamatovatelné? Je čas to změnit následujícím způsobem: - klepněte na záložku Nástroje,
- dále Vlastní,
- konečně pak Editovat parametry programu (acad.pgp),
- automaticky se otevře acad.pgp v Poznámkovém bloku, vyhledejte sekci Uživatelem definované zkratky příkazů,
- doplňte zkratku s odpovídajícím příkazem v následujícím tvaru níže a uložte provedené změny.
<zkratka>, *<příkaz>
např.: L, *ÚSEČKA
Pozn. Zadané příkazy se objeví buď při restartování aplikace, případně při znovunačtení nastavení, což se provede pomocí příkazu REINIC, pokud si chcete udělat k zadávaným zkratkám nějakou poznámku, zadejte na začátek řádku středník.
IMPORT KÓTOVACÍHO STYLU, BLOKŮ ATD.
Kótovací styly lze jednoduše přidat pomocí součásti Design Center.
- záložka Nástroje,
- Palety,
- Design Center
Další postup už je intuitivní.
MĚŘÍTKO ROZVRŽENÍ STEJNÉ JAKO MĚŘÍTKO MODELU
Řeší situaci, kdy v uděláte v modelu čerchovanou čáru – přiřadíte nějaké měřítko čáře – a v záložce Rozvržení není už čára čerchovaná vlivem měřítka z měřítka. Stejné měřítko se získá následujícím příkazem.
- zadat příkaz PSLTSCALE
- přiřazenou hodnotu 1 přepsat na 0
Pozn. MSPTSCALE přepnutím na 0 (hodnoty 0 nebo 1) docílíme toho, že se měřítko typu čar nemění ve vztahu k měřítku anotací (pro soubory DWG 2007 a starší).
GENEROVÁNÍ TYPU ČÁRY KŘIVKY
Situace je taková, že křivka (spline) neodpovídá zvolenému typu čáry, typicky není čerchovaná, ale má plnou čáru. Využitím následujícího příkazu bude křivka čerchovaná po celé délce a nikoli od bodu k bodu, což dělá problémy, jsou-li body blízko sebe.
- vybrat vlastnosti spline pomocí pravého tlačítka, nebo příkazem KEDIT (PEDIT – anglické verze),
- z možných voleb vybrat TYPČGEN,
- zvolit ANO.
NEFUNGUJE PROCHÁZENÍ MEZI PŘEKRÝVAJÍCÍMI SE ČÁRAMI (AutoCAD 2012)
Nelze-li procházet mezi překrývajícími se čárami pomocí Shift+mezerník, je nutné změnit:
příkaz SELECTIONPREVIEW na hodnotu 1
VYPNUTÍ OTRAVNÉHO OKNA S NABÍDKOU VÝBĚRU (AutoCAD 2012)
Kterak vypnout otravné okno s nabídkou výběru? Docílit toho lze následujícím postupem:
- pravé kliknutí na tlačítko Přepínání výběrů (mezi příkazy ORTO, UCHOP...),
- Nastavení (otevře se okno Nastavení kreslení),
- záložka Přepínání výběrů,
- odškrtnout zaškrtnutí u položky Zobrazit okno se seznamem výběrů pro přepínání
ROZDĚLENÍ KŘIVKY (SPLINE) PO PRAVIDELNÝCH ÚSECÍCH OBJEKTEM (KOLMÁ ČÁRKA, KOLEČKO)
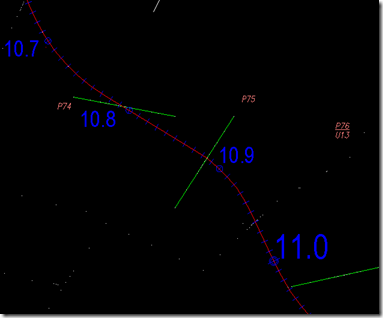
1. Vytvořte blok, kterým budete křivku rozdělovat,
2. použijte příkaz DĚLM,
3. vyberte objekt k rozdělení,
4. stiskněte B pro výběr bloku,
5. zadejte název bloku, jímž budete dělit křivku,
6. zarovnat blok podle objektu A – ano (příp. N – ne)
7. zadejte délku segmentu (10 nebo 100 metrů)
Žádné komentáře:
Okomentovat